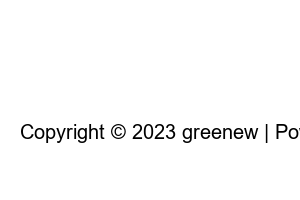휴대폰 사진 옮기기To secure space on your phone or for backup, you can move it to a PC or another smartphone. It is possible to move it through several methods.
Let’s look at three of them. When moving photos from a Windows PC via a USB cable, or transferring all photos from a smartphone, you can use the Samsung Smart Switch program to back up photos.
If you want to move wirelessly, you can also use a cloud app.
Let’s learn how to connect a Galaxy smartphone with a USB cable and download photos from the Galaxy device drive on your PC. First, connect the USB cable used for charging between the smartphone and the main body.
On your smartphone, a window to allow access to mobile phone data will appear. Select Allow to connect.
If you go into My PC and look at Devices and Drives, you can see that a new connected Galaxy device has been created. In my case, it is my smartphone model name, such as Galaxy Note 9.
When you enter, you will see Phone, and the total capacity of the smartphone and the capacity in use will also appear.
Various files in Galaxy are divided into folders. To find photos among them, find the DCIM folder. This folder contains photos taken or captured with the Galaxy Camera.
Folders such as camera, screenshot, album, etc. appear. Select a folder to receive photos.
If you go in, you can see that the photos in Galaxy’s photo gallery are still there.
After selecting the photo you want to move, you can move it to the desktop by dragging and dropping. By copying, the photos in the gallery are moved as is.
The second method is to use Samsung Smart Switch. This is a program that allows you to transfer all files from your Galaxy, including photos.
You can also use it when transferring between smartphones or transferring to a PC. To transfer to a PC, access the Smart Switch site, then scroll down and select the Windows version to install.
During the installation process, the connection between the smartphone and the main body must be disconnected for the installation to proceed smoothly.
Samsung Smart Switch homepage
Please run the Smart Switch program. Connect the main unit and smartphone with a cable.
Then, the model name of the connected smartphone will appear, allowing you to back up and restore. First, you need to set it up before clicking Backup. If you just press Backup, it may take a long time because in addition to photos, all other records such as contacts, text messages, installed apps, etc. are backed up. So, click More at the top right and go to preferences.
You can set backup items in preferences. The default is to select all, but if you want to move only photos, check only photos in multimedia and apps. Click OK. Just come out and proceed with the backup.
The photo data is being backed up. Please wait a few minutes and it will be completed. In my case, 1902 photos on my Galaxy are being backed up. If you want to move a large amount of photos, it is recommended to use a smart switch like this.
It says that the backup has been completed successfully.
You can check the path to the photo in the Samsung, SmartSwitch, and Backup folders in My Documents.
How to use Smart Switch on your smartphone device
If you want to know how to move wirelessly, you can use a cloud app. If you don’t want to go through the hassle of connecting cables and moving it, you can use the app like this.
There are many cloud apps, but it is easy to move using the OneDrive app. First, launch the OneDrive app on your Galaxy smartphone. If it is not installed, install it from the Play Store.
Please run the app. Create or select a folder to save photos.
After selecting the folder and entering it, click the plus icon in the upper right corner.
When the New button appears, click Upload to move the photo.
You can check out various photos in the gallery. Select the photo you want to move.
Several photos were saved in the OneDrive transfer folder.
Now, launch your computer and launch OneDrive. You can run it by clicking the search button at the bottom of the window and searching for OneDrive.
Run the OneDrive program and move the uploaded photos to the desktop by dragging and dropping them.
Your email address will not be published. Required fields are marked with *
name*
email*
Website
Δ
Copyright © 2023 greenew | Powered by Astra WordPress Theme