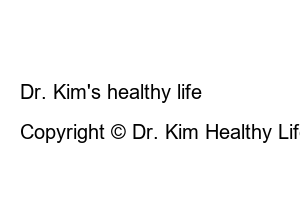구글 2단계 인증 설정 해제Basically, Google has the login device and IP information that the user mainly uses, so if it suddenly detects a connection from another region or device, it restricts the user from logging in immediately. At this time, since text authentication of the registered smartphone is required, many users will be relieved of basic security. However, you cannot be safe from theft and hacking with only basic security because you cannot check the status of the device or IP address designated by the account owner. At this time, it is recommended to use Google 2-Step Verification as it can solve all security problems.
Need for Google 2-Step Verification
1. If you use the same password on multiple sites, the risk of theft increases.
2. If you download a malicious program from the Internet, your input password can be easily leaked.
3. If you click an unauthorized link in a smartphone text message or PC mail, your password may be leaked.
1. What is Google 2-Step Verification?
2. How to set up Google 2-Step Verification
3. How to disable Google 2-Step Verification
Google 2-step verification is a security service that allows you to log in by entering your email address and password, which is the existing Google sign-in process, and then entering a text message verification code, mobile app code, etc. as a 2-step verification process.
Only the account owner has access to the account, as I need my Google password and smartphone to log in. The code used is a unique code used for one-time login, allowing you to use Google services safely from theft and hacking. Also, after setting up Google 2-Step Verification, you can specify the specific device you use and set it to log in only by entering a password without 2-Step Verification, so there is no inconvenience when using it.
1. Access Google on the Internet and log in.
2. Click the top right menu.
3. Select your Google account.
4. Click the Security tab and click Two-Step Verification.
5. Click Get Started.
6. Enter your Google account password.
7. Check all devices you are signing in with, then tap Continue.
8. Click Yes when prompted to try logging in.
9. Tap Send code to smartphone for backup option.
10. Enter the Google verification code.
11. Tap Enabled.
12. Google 2-Step Verification is set up.
Now, you can use your Google account after checking the device to which Google messages are sent during 2-step verification and the smartphone number you have set as backup.
1. Log in to Google on the new device.
2. A login notification is sent to your device with 2-step verification.
3. If the person trying to log in is himself, click Yes and sign in with Google is complete.
4. If you click No, not me, you will not be logged into Google.
1. Log in to Google and click the top right menu.
2. Click on your Google account and select the Security tab.
3. Click Two-Step Verification and tap Disable.
4. Google 2-Step Verification will be disabled.
Dr. Kim’s healthy life
This is Dr. Kim’s health life blog.
Copyright © Dr. Kim Healthy Life. All Right Reserved.