In the case of PowerPoint, it is one of the essential office programs used for presentations at universities and companies. Since we couldn’t ignore the design elements, there were cases where a star presentation was made, which caused a happening, and there were even times when we used it as a gag material to create sympathy for laughter among the people. That is why I think that those who do not know PowerPoint PPT among the people of the country will not be safe.
However, there are people who do not know how to insert a PowerPoint PPT video than expected. So today, I would like to summarize how to easily and quickly insert a video into PowerPoint.
There are 3 ways to insert a PowerPoint PPT video 파워포인트 동영상 삽입
First open PowerPoint, then click Insert in the upper left corner. ah! Also, don’t forget to add a blank slide by clicking New Slide before that!
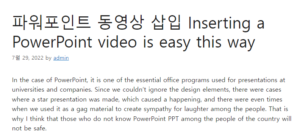
After clicking Insert, click the Video button on the right. JFactory
First, import a file from my PC
If you click the video button, a total of 3 video insertion positions will appear. I will explain them in order.
The first is this device.
This device literally selects and inserts a video file in your PC.
After selecting the file, it will appear in the PPT over time depending on the file size. At this time, you can set the video to play automatically. Click the play menu at the top.
Several menus will appear. At this time, if you click the menu when you click the right mouse button, you can set when to play the video. You can set it up in a convenient way whether you want it to be played when you click the mouse, whether to run automatically when the PPT appears, or to play when you click anywhere.
Second, let’s load the stock video
The second way is to load the stock video. Similarly, click on the video and then click on the stock video item.
A window will appear automatically and several video samples will appear. Select the video you want here and click the button in the lower right corner.
I saw a cute cat, so I called it as a sample. The video playback method is set in the same way, so let’s move on to the next.
Third, import online video (Internet video such as YouTube)
Finally, the third method is to retrieve the online video address. Please click on the online video entry of the video.
Similarly, a window will appear. Just copy and paste the video address you want to load into the address bar above.
I randomly loaded a video of IU and tried it. When the address is called, the preview screen appears automatically and the button at the bottom right is activated. Just click!
The video is loaded normally. But the screen is very small. Just click on the round part to enlarge it to the size you want.
I tried to enlarge the overall size and play it back. I was able to confirm that the video played well on the PPT screen as if watching YouTube.
concluding
So, today I learned how to insert a PowerPoint PPT video. Since it is a very important office program that many people use and make impressions during presentations and meetings, I hope that the method outlined today will be of great help to you.
The information prepared above is here.
Thanks for reading 🙂