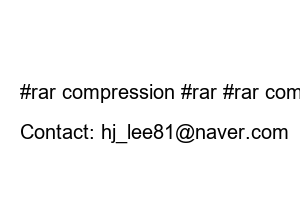rar 압축풀기2020. 9. 14. 13:24
One of the most common compressed file extensions is the zip file.
Occasionally, you will see a compressed file with a rar extension, which can be decompressed with a popular program such as Alzip.
However, sometimes, even though the file is not damaged, there are times when the file is not decompressed for unknown reasons and an error occurs.
Download the WinRAR program and unpack rar.
Download and install the winrar program
Click the link below to go to the official RARLAB website.
You can download the latest official version of WinRAR for each operating system from the official website.
Language Version Size Arabic (32 bit) 5.91 2996 KB Arabic (64 bit) 5.91 3207 KB Armenian (32 bit) 5.91 2995 KB Armenian (64 bit) 5.91 3205 KB Azerbaijani (32 bit) 5.71 2908 KB Azerbaijani (64 bit) 5.71 31 13 KB Belarusian (32 bit) 5.71 2915 KB Belarusian (64 bit) 5.71 3120 KB Bulgarian (32 bit) 5….
www.rarlab.com
Click and download the installation file appropriate for the operating system you are using.
For Windows users, download one of WinRAR x86 or x64 from the top according to the version.
The file is about 3MB in size and can be downloaded quickly.
Let’s run the downloaded file.
Specify the path to install WinRAR and click the Install button at the bottom to proceed with the installation.
After the installation is complete, the settings window will appear, but there is nothing special to touch.
If you want to connect and use an ISO file or JAR file with winrar, check the left side and click the OK button.
Installation is complete.
A cursory reading of WinRAR confirms that it is not free software.
You cannot use additional features without purchasing a license, but it does not interfere with use.
Only those who need it can purchase a license and use the full version.
Click Done to finish the installation.
How to use the winrar program
The easiest way to use is compression and decompression by right-clicking the mouse.
Select the compressed file with the rar extension and right-click on it.
You will see 4 options.
1. Open with WinRAR : The WinRAR program is executed. Since you have to click the decompression program once more, it is cumbersome and you don’t use it often.
2. Extract files… : You can extract files while specifying or creating a folder with various options.
3. Extract Here: Extract to the current folder
4. Extract to file name: Extract while creating a folder with the same file name in the current folder
I generally use options 3 and 4 a lot.
It is convenient to use number 3 if the current folder contains only compressed files, and number 4 if it contains multiple files.
Now that we’ve decompressed it, let’s compress it as well.
Right-click on the file or folder you want to compress.
You will see 4 options.
1. Add to archive…: You can compress while setting the compressed file name, compression type (RAR, RAR4, ZIP), and division.
2. Add to “File or folder name.rar” : Directly compress the file or folder name.rar
3. Compress and email… : Option 1 is executed, and when the setting is completed, the compressed file can be sent directly by e-mail. Once you send the email, the compressed file is automatically deleted.
4. Compress to “file or folder name.rar” and email : Same as number 3, but it is compressed with the file or folder name.rar rather than specifying the compressed file name. Likewise, when you send an email, the compressed file is automatically deleted.
It seems unlikely to be used, but it is possible to compress and decompress files by running the WinRAR program.
After finding and selecting the file or folder you want to compress in the navigation window at the bottom, press the Add, Extract To button at the top of the program to compress or decompress.
#rar compression #rar #rar compression #WinRAR #WinRAR download #WinRAR installation #How to use WinRAR
This is a grumble blog run by a married couple.
Contact: hj_lee81@naver.com