Go to Hanmail
This is a post about Hanmail shortcuts and how to set up Hanmail shortcuts. I think many people will use Naver Mail if not Hanmail. In the early days of the Internet, the most used were Yahoo and Hanmail. Since e-mail addresses do not change often once created, there are still many people including myself using Hanmail. Then, I will post about the Hanmail shortcut.
Hanmail was the first to provide web mail service in Korea when many people used Yahoo Korea’s mail. Since then, the name has been changed to Daum, providing community services such as Daum Cafe and Daum News as well as mail. Later, it was merged with Kakao, and in September 2015, the company name was changed to Kakao Co., Ltd.
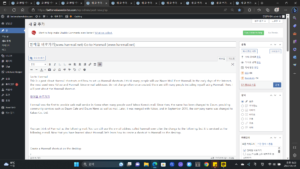
You can think of Hanmail as the following mail. You can still use the e-mail address called hanmail even after the change to the following, but it is serviced as the following e-mail. Now that you have learned about Hanmail, let’s learn how to create a shortcut to Hanmail on the desktop.
Create a Hanmail shortcut on the desktop
Go to Hanmail
1) Create a shortcut using a web browser
Go to Hanmail in the web browser you are using (Whale, Edge, Chrome, etc.). Then hold down the padlock in front of the top URL, drag it to the desktop, and release it.
Then, a Hanmail shortcut will be created on the desktop as shown below.
At this time, you can use the Internet Explorer web browser. In the case of Internet Explorer, click and hold the mail shape in front of the address at the top, drag it, and place it on the desktop.
2) Create a shortcut using Chrome
The following is how to create a Hanmail shortcut through the Chrome web browser. Chrome can also be created by dragging the padlock in front of the URL, but there is a setting to create a shortcut on the desktop, so if you use that setting, you can make the logo prettier.
First, go to Hanmail (Dummail) using Chrome. After that, go to the three dots on the top right > More Tools > Create Shortcut.
Create a shortcut as shown below. Then, a shortcut to Hanmail (Dummail) will be created as shown in the screenshot on the right.
3) Create a shortcut on the desktop
First, right-click on the desktop and go to New -> Shortcut.
After entering the URL in Enter the location of the item, click Next.
Enter a name for the shortcut and click ‘Finish’. A shortcut will then be created.
4) Create a shortcut to Hanmail within Chrome
If you are using Chrome, you probably know about shortcuts in Chrome. If you do not want to set a Hanmail shortcut on the desktop, you can create a Hanmail shortcut in Chrome. This setting makes it much more convenient to use.
If you look at the first screen of Chrome, it looks like the following. Even if I don’t add it, shortcuts to frequently visited sites are automatically created. This is a shortcut in Chrome.
Then, let’s create a shortcut to Hanmail here. Click Add Shortcut at the bottom.
After that, enter the shortcut name and URL. Then you can see that the Hanmail shortcut has been created.
Above, we looked at the shortcuts to Hanmail. I hope this helps you a lot.
Go to Hanmail