Delete Microsoft Teams
Microsoft Teams is a chat thread-type business collaboration tool for general corporations and schools. It runs automatically when you log in to Windows on a school computer or home PC using Microsoft 365 Office, an Office program that can be used for free in educational institutions. If you are using the program, there will be no inconvenience, but if you are not using it, what if you are automatically connected and a screen appears every time you boot your computer? You may feel uncomfortable. In this topic, I would like to introduce two methods of “Deleting Microsoft Teams”. What if the software is necessary for online classes, but other programs are being used? It would be an unnecessary program. If you are not using it, we recommend that you remove it because it takes up useless resources on your computer. 마이크로소프트 팀즈 삭제
Microsoft Teams Delete Thumbnail Image
The need to delete Microsoft Teams JFactory
Several disadvantages exist. What is the most prominent drawback?
□ CPU overheating problem
– There is no big problem in general home PC, but CPU overheating problem can cause other problems for students using smartphones.
□ Battery drain
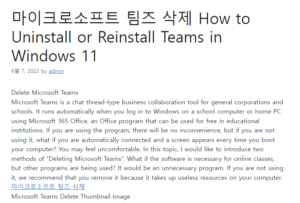
– Another problem derived from the CPU overheating problem is that when the phone gets hot, it consumes more battery and may not be able to make important calls or access the Internet.
□ Misuse of the mute function
– I am using various services while taking an online class, but there is a problem of abusing the mute function in a meeting. When you create a meeting in the first place, you can set the remove function and mute function, but this is because most of them do not understand and use these functions well.
Microsoft Teams account logout screen picture
What if Windows 10, 7, or 11 is booted for the first time?
As above, Microsoft Teams will be automatically launched automatically. Are you logged in? In the first picture, click the three horizontal dots and go to [Account] in the top left menu item. There is a function to log out. What if I click it with the mouse? You will be logged out.
Screenshot of Microsoft Teams Logout
If I set this up, will Microsoft Teams no longer appear at boot time?
– no. What if I log out like the screenshot image above at boot time? Rather than the end, the previously connected account (e-mail) address will appear in the list, and the first login screen will appear. So, how can I make it not appear at boot time? The method is very simple. Please do as below.
Photos searched in Microsoft Teams launch window
How to delete Microsoft Teams
1. Click the magnifying glass in the Startup program and search for ‘microsoft teams’.
2. What if the Microsoft Teams app was the result? Right-click on the icon and click [Remove].
3. What if the Programs and Features window opens automatically?
– Find two items, Microsoft Teams and Teams Machine-Wide installer, then right-click and uninstall them.
From now on, I will show you these processes with the screenshot images below.
Photos before removal after searching in Microsoft Teams launch window
How to delete Microsoft Teams?
After searching for Microsoft Teams in the Startup Program, what if the icon appears at the top of the search results as shown in the picture? Right-click and select [Remove].
Picture before uninstalling Microsoft Teams program from Programs and Features
Then the Programs and Features window will open automatically as shown in the picture.
Programs that you must find and uninstall related to Microteams
□ After finding Microsoft Teams and Teams Machine-Wide Installer, right-click as shown in the picture and the [Uninstall] menu will appear. did you find it? please remove
Picture of uninstalling Microsoft Teams Machine Wide Installer from Programs and Features
Are you sure you want to uninstall Microsoft Teams Machine Wide Installer as above? When a window appears asking Please click [Yes]. then? User Account Control Do you want to allow this app to make changes to your device? A window will pop up asking you. When a window asking for administrator privileges appears, click [Yes].
Picture of uninstalling Microsoft Teams program from Programs and Features
What if you uninstalled the installer first?
What if I delete Microsoft Teams as above? You will get a message saying that an error occurred while uninstalling, and that it has already been deleted – click OK.
Picture of running cmd command prompt in the search bar in Startup Programs
Second way to delete Microsoft Teams
Actually the second way? It seems to be a way to prevent (block) from automatically running when Windows boots, not uninstalling it. As shown in the attached picture, click the magnifying glass icon in [Startup], search for cmd and click ‘Command Prompt’. Then a black screen will appear. As shown in the second picture, type the command msconfig and press Enter once.
Picture of clicking Open Startup Task Manager in System Configuration
then? The system configuration window will open automatically as shown in the picture. First, click [Selection Mode] in the Startup Mode selection menu with the mouse, and then click the [Startup Program] tab of the top five menus once with the mouse. A screen similar to the second attached picture will appear. Then, click [Open Task Manager].
Photo explaining the process of disabling Microsoft Teams in startup programs when booting
As shown in the attached picture, after finding Microsoft Teams in [Startup], if you look at the current status, it is set to [Enabled]. Right-click the mouse and click [Disable].
Picture of setting Microsoft Teams to Disabled so that it does not run automatically when Windows boots from the startup program
Then, unlike before, you can see that the status has changed from [Use] to [Disabled] now. If you have successfully completed the settings as above? Click the X in the upper right corner. On the next screen? Be sure to click [OK] instead of X or Cancel to apply the settings you just set. What if you did this? Now “Microsoft Teams” will no longer run automatically when Windows boots. Conversely, if you are doing online education with Teams, it would be good to refer to articles related to this article.